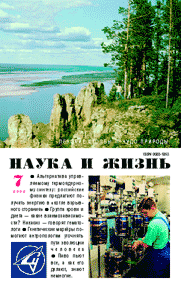Популярный в последнее время редактор Word достаточно прост в освоении. С ним начинают работать, имея минимальные навыки общения с компьютером. В принципе это верно, однако зачастую пользователи сталкиваются с ситуацией, типичной для Word: одно неверное движение мышью или стрелками-курсорами, особенно при правке, и Word "сбивается" с установленного в тексте размера шрифта и формата абзаца. То же происходит при копировании фрагмента текста из других текстовых файлов или приложений.
Исправить ошибку несложно, однако большинство пользователей Word, как правило, не следующих главному правилу: прочитай наконец эту чертову инструкцию! - не знают, как это сделать. Что же происходит с Word и как его настроить?
Когда вы открываете новый документ, Word начинает работу с чтения файла Normal.dot. В разных версиях Windows и Word этот файл находится в различных папках: Word-97 в Windows-98 хранит его в C:\Program Files\Microsoft Office; Word-98 - в C:\Program Files\Microsoft Office\Templates (шаблоны); Word-XP - в С:\Windows\Application Data\Microsoft\Templates; Word-2000 в системе Windows-2000/NT - в С:\Documents and Settings\User\Application Data\Microsoft\Templates и т.д. Во всяком случае, файл Norton.dot можно найти, например, с помощью программы "Поиск" в меню "Пуск". В этом файле хранятся все начальные установки, в частности формат стиля "обычный", на который, собственно, и "сбивается" Word. В разных версиях Word формат этого стиля различен: в Word-98 установлен шрифт Times размером 10 пунктов, выравнивание по левому краю; в Word-2000 и XR - то же, но размер шрифта 12 пунктов. Кроме того, в Normal.dot по умолчанию установлен запрет переносов, хранится перечень меню и множество других установок (опций).
Чтобы раз и навсегда настроить редактор Word на "свой любимый размер", запустите его. Открывшийся новый документ сразу же закройте. Выберите пункт "открыть файл", а в поле "тип файла" укажите .dot. Зайдите в папку, где находится Normal.dot. Убедитесь, что в ней нет файла ~Normal.dot (этот временный файл может остаться от первого документа). Удалите его, например, с помощью Еxplorer (проводника). Откройте Normal.dot.
Теперь самое время установить для всех будущих документов опции, с которыми вы предпочитаете работать. Вначале - стиль Normal ("обычный"). Откройте меню "Формат" - "Стиль" (см. рисунок). В этом окне нажмите кнопку "настроить", а в новом окне - кнопку "формат". Выберите тип и размер шрифта, для абзаца установите выравнивание по ширине и задайте абзацный отступ в первой строке, равный 1 см (он примерно соответствует принятому в старых ГОСТах: пять символов шрифта размером 12 пунктов). Посмотрите, устраивают ли вас другие установки в стиле "обычный". При желании можно настроить и другие стили (скажем, заголовки) и пользоваться ими в дальнейшем. Полезно зайти в меню "Сервис" - "Язык", задать расстановку переносов и убрать заданные по умолчанию переносы слов из прописных букв.
В пункте "Автозамена" этого же меню можно посоветовать произвести следующие операции:
- отменить замену буквы, следующей после точки, на прописную (иначе, скажем, в экономических документах будут встречаться словосочетания "тыс. Руб."). Это проще, чем производить отмену, нажимая Ctrl + Z или бегая мышью в меню правки;
- убрать автоматическую нумерацию абзацев, сняв флажок "Применить к спискам" (вспомните, приходилось ли вам когда-либо править номер абзаца?);
- добавить замену двух дефисов при наборе текста на тире. Не все знают, что тире следует ставить с помощью клавиш Ctrl + "серый минус" (на цифровой клавиатуре вверху справа) или через меню "Вставка" - "Символ", а поэтому и не используют его;
- внимательно изучить другие замены и решить, нужны ли они.
Полезно установить поля страницы, а также вставить нумерацию страниц там, где она нужна, например вверху страницы в центре. Лучше сразу иметь такую нумерацию в документе, чем вспоминать об этом, начиная каждую новую страницу.
Тем, кто часто открывает файлы с дискеты или использует старые файлы в качестве шаблонов для создания новых документов, стоит отключить режим "Автосохранение". В первом случае дефектные секторы или отсутствие свободного места для копии файла на дискете могут привести к сбою в работе Word или даже к потере файла. (Кстати, никогда не доставайте дискету из дисковода до закрытия Word: это приведет к "голубому" экрану с сообщением о сбое программы). Во втором - изменения будут периодически сохраняться, но первоначальная версия файла-шаблона потеряется. Если вы боитесь потери информации из-за сбоев электросети, то лучше приобрести устройство бесперебойного питания.
Впрочем, стоит напомнить, что установки Word по умолчанию были введены для американских пользователей и стилей их документов. Никакого отношения к стандартам, принятым в делопроизводстве в России, они не имеют. Кроме того, многие опытные пользователи не любят, когда им навязывают стиль документа и метод набора текста.
Наконец, проведите заключительные операции: закройте файл Normal.dot, откройте новый документ и проверьте установки Word. Вот вы и научились настраивать Word и, надеюсь, воспользуетесь этим в дальнейшем.
Следует заметить, что новые настройки Word будут действовать только при создании новых документов. Старые документы сохранят прежние настройки, и при их загрузке стиль "обычный" останется в старом виде. Если вы захотите применить новые установки к старым документам, с которыми придется много работать, выделите весь текст (Ctrl + A), скопируйте его (Ctrl + C), затем откройте новый документ, выберите "специальную вставку" и укажите опцию "неформатированный текст". Тогда весь текст вставится в стиле "обычный", при этом заменятся и стили заголовков. Однако этот стиль будет применен и к таблицам, что, скорее всего, приведет к нежелательным изменениям, и их придется переформатировать. Такую же специальную вставку стоит делать при копировании фрагментов из других документов.
И еще несколько полезных советов.
Сохранение файла. Проделайте эксперимент: откройте новый документ и сразу же сохраните его. Откройте еще раз новый документ, наберите какую-либо фразу и сотрите ее. Сохраните документ под другим именем. По содержанию эти документы совпадают (в них нет никакого текста), но сравните их размеры: второй документ окажется почти вдвое больше. Не ожидали? Дело в том, что Word - это интерпретатор, он запоминает не только содержание документа, но и все команды, которыми вы пользовались, в том числе команды "набрать текст" и "удалить". Этот факт может иметь значение в двух случаях: когда вы копируете документ на дискету и когда пересылаете файл по электронной почте. В первом случае лишние килобайты файла размером чуть более 1,4 Мбайт помешают его сохранению, во втором - помимо этого возникнет опасность того, что ваш адресат при желании может прочитать стертые фразы и узнать, что вы захотели скрыть от него. Итак, первый совет: перед окончательным сохранением готового документа укажите "выделить все" (Ctrl + A) и скопируйте весь текст в новый документ. Эта операция значительно сократит размер файла и удалит все исправления.
Копирование. Часто приходится вставлять в Word графики из Excel или рисунки из PowerPoint. Обычно для этого используют команды "копировать" и "вставить". Но попробуйте дважды кликнуть мышью на таком графике в Word: откроется полная таблица Excel со всеми листами и данными. То же происходит и с презентациями. Дело в том, что в Microsoft Office действует технология OLE (согласование объектов). Это позволяет автоматически вносить изменения в Word при изменении данных, скажем, в Excel. Так ли это необходимо? В большинстве случаев достаточно график ввести в файл, однако размер его неоправданно возрастет. Поэтому второй совет: делайте вставку с помощью команды "специальная вставка", в которой укажите опцию "метафайл Windows".
Система сокращений . Если вам часто приходится набирать тексты на одну и ту же тему, можно посоветовать разработать систему сокращений, например: кп - компьютер; бд - база данных и т. д. Важно, чтобы само сокращение не было словом. Если задать такие сокращения в меню "Автозамена", то можно значительно ускорить ввод текста. Подобные комбинации букв Word будет автоматически заменять на указанные слова, если после них следует пробел или знак препинания. При этом ввод прописных букв, например БД, даст замену на прописные - БАЗА ДАННЫХ. Внутри слов эти комбинации не заменяются. Правда, придется нажимать клавишу Backspace (стрелка влево), чтобы ввести грамматические окончания слов, но к этому, если уж вводить подобную "автоматизацию", можно привыкнуть. Автозамена будет действовать для всех новых документов и не потребует настройки файла Normal.dot.
Индексы . Если в ваших текстах часто встречаются обозначения типа м2 или индексы, для удобства стоит создать отдельную панель инструментов "Индексы". Для этого выберите в меню "Сервис" пункт "Настройка", затем, используя пункт "Создать", можно задать новую панель. Далее откройте закладку "Команды" и в категории "Все команды" найдите значки для нижнего и верхнего индексов Subscript и Superscript. Перетащите с помощью мыши соответствующие значки в новую панель. Можно, правда, обойтись и без панели, а просто перетащить значки в существующую панель инструментов.
Вообще говоря, чем больше в документе таблиц, рисунков и других объектов, тем менее "управляемым" становится Word и редактирование будет создавать не технические, а скорее психологические проблемы. Вам все равно придется ломать голову над тем, куда пропал рисунок, почему изменился формат абзаца, и над другими подобными вопросами, поскольку приведенные выше советы решают проблему редактирования в Word лишь частично. Много полезной информации, в частности по применению Visual Basic для Word, можно найти в книге А. А. Орлова "Тайны и секреты компьютера", вышедшей в издательстве "Радио и связь" в 2001 году.